By default, only dragging to the “Drag Here” area results in encryption. Dragging files to other parts of the main window, or to the Enclose icon in the Dock, results in ordinary, non-encrypted file sending.
To force all dragged files to be encrypted, no matter where dragged, check the Enclose preference Always encrypt, regardless of where dragged.
To be able to open encrypted files later, put your own Key in the Master Key List in PGP Preferences. Enclose always includes the keys from this list when encrypting.
If a received pgp file appears in the web browser as encrypted text instead of downloading, you may need to configure your web server for the .pgp file extension. For Apache servers (such as on Mac OS X), use this directive (in your httpd.conf or .htaccess file):
AddType application/pgp-encrypted .pgp
To set up encryption
2. Open (or quit and re-open) Enclose. Choose Enclose >Preferences. Click the PGP icon.
3. Check the box “Allow PGP encryption.” The “Drag Files Here” area is renamed “Drag Here to Encrypt and Send Files.”
4. Click the Email icon. If “Use Secure Sockets Layer (SSL)” is checked, uncheck it (SSL is handled by PGP Desktop—see PGP Help).
If the Server port is not either 25 or 587, copy this port number to PGP Desktop’s outgoing mail server settings (SMTP) as the port for this email account (under PGP Messaging). In this case, change the Server port in Enclose to 25.
5. Click the Test Email button and wait for the response message. Then close the Preferences window.
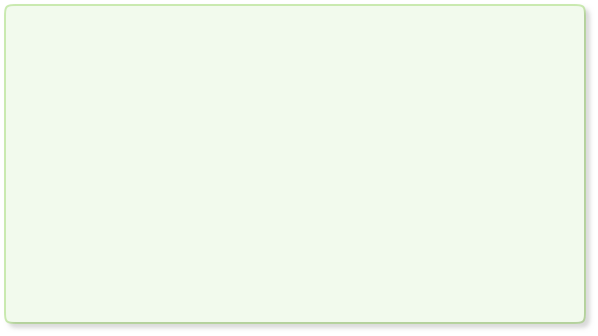
Files may be secured in transit by encrypting them, so that no one without the proper encryption key can read their contents. Enclose supports encryption using a leading commercial encryption product, PGP Desktop. Recipients must use PGP to decrypt the files upon receipt.
Encrypting Files with PGP - Setup



